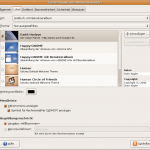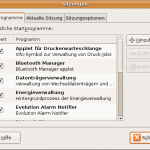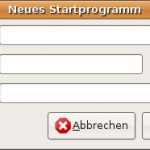Ein eigenes GDM Theme zu erstellen ist gar nicht so schwer wie anfangs gedacht. Ein GDM-Theme ist nichts weiter als eine *.tar.gz Archiv und beinhaltet in seiner Reinform folgende Dateien.
- Hintergrundbild (möglichst hohe Auflösung)
- Screenshot
- Konfigurationsdatei als *.xml
- Die Datei GdmGreeterTheme.desktop
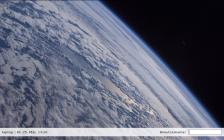 Das von mir erstellte Theme liegt dem Theme Brasillinux Eye von Henrique Lhamas zugrunde. Natürlich kann auch jedes andere beliebige Theme als Grundlage verwendet werden. Unter http://art.gnome.org kann man eine Auswahl von verfügbaren Themes gefunden werden.
Das von mir erstellte Theme liegt dem Theme Brasillinux Eye von Henrique Lhamas zugrunde. Natürlich kann auch jedes andere beliebige Theme als Grundlage verwendet werden. Unter http://art.gnome.org kann man eine Auswahl von verfügbaren Themes gefunden werden.
Zunächst einmal muss ein Ordner erzeugt werden in dem das Theme abgelegt werden soll. Ich nenne ihn /gdm-earth-horizon.
Anschließend habe ich mir ein Bild besorgt und in das Verzeichnis kopiert (earth-horizon.jpg). Hierbei gilt es zu beachten, um ein möglichst universelles Theme zu erstellen, eine hohe Auflösung zu verwenden. In diesem Fall ist das Bild ein Standard Hintergrundbild von Ubuntu 7.10 (/usr/share/pixmaps/backgrounds/).
Als nächstes folgt die XML-Datei, in der alle Positionen, Farben, usw. der Eingabefelder, Label und Meldungen definiert werden. Diese wird ebenfalls in das erstellte Verzeichnis gespeichert. (earth-horizon.xml)
Zum Schluss nun die Datei GdmGreeterTheme.desktop. Sie beinhaltet alle wichtigen Informationen zur Installation.
[GdmGreeterTheme]
Greeter=earth-horizon.xml
Name=Earth Horizon
Description=Der blaue Planet - http://www.sven-kuegler.de
Author=Sven Kügler
Copyright=Copyright (C) 2008, Sven Kügler
Screenshot=screenshot.png
Jetzt fehlt nur noch der Screenshot des erstellten Themes. Einfach das erstellte Theme wie im folgenden Schritt packen und in der Systemverwaltung einstellen. Anschließend den folgenden Befehl ausführen. Hiermit öffnet sich ein Fenster mit dem aktuellen Theme von dem problemlos ein Screenshot gemacht werden kann.
sudo apt-get install xnest
gdmflexiserver –xnest
Am Ende muss das Verzeichnis einfach als *.tar.gz Archiv gepackt werden …
tar -zcf gdm-earth-horizon.tar.gz gdm-earth-horizon
… anschließend unter System -> Systemverwaltung -> Anmeldefenster -> Lokal (Registerkarte) das erstellte Theme hinzufügen.
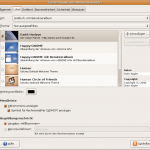
Fertig.
Hier kann das Theme heruntergeladen werden.
GDM Earth Theme
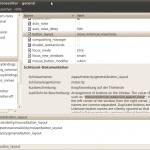
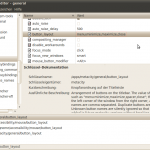
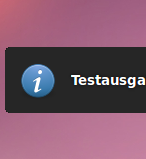
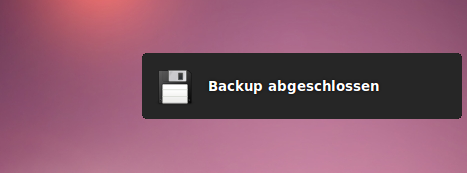
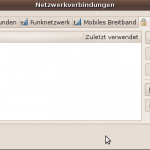
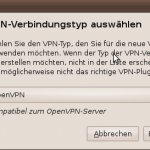
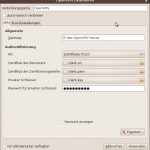
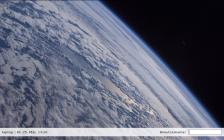 Das von mir erstellte Theme liegt dem Theme Brasillinux Eye von Henrique Lhamas zugrunde. Natürlich kann auch jedes andere beliebige Theme als Grundlage verwendet werden. Unter
Das von mir erstellte Theme liegt dem Theme Brasillinux Eye von Henrique Lhamas zugrunde. Natürlich kann auch jedes andere beliebige Theme als Grundlage verwendet werden. Unter