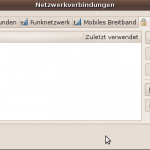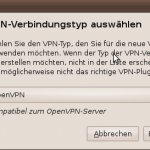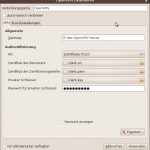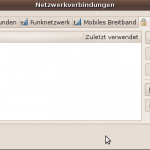 Um in Ubuntu (bei mir 9.10) eine OpenVPN Verbindung mit dem Netzwerkmanager von Gnome herstellen zu können wird das Paket network-manager-openvpn benötigt.
Um in Ubuntu (bei mir 9.10) eine OpenVPN Verbindung mit dem Netzwerkmanager von Gnome herstellen zu können wird das Paket network-manager-openvpn benötigt.
Mit folgendem Befehl lässt es sich einfach installieren. (Evtl. fehlende Pakete werden automatisch mit installiert.)
sudo apt-get install network-manager-openvpn
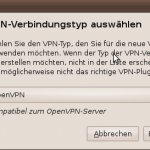 Nach der Installation kann über den Netzwerkmanager eine VPN-Verbindung vom Typ OpenVPN hinzugefügt werden.
Nach der Installation kann über den Netzwerkmanager eine VPN-Verbindung vom Typ OpenVPN hinzugefügt werden.
In meinem Fall habe ich vom OpenVPN Server nur eine *.ovpn und eine *.p12 vorliegen. Mit diesen beiden Dateien allerdings ist eine Einrichtung so ohne weiteres nicht möglich.
In das Feld Gateway wird die IP aus der *.ovpn (Zeile beginnt mit: remote ohne den Port) eingetragen. Anschließend werden die Zertifikate benötigt, die sich mit den folgenden Befehlen aus der *.p12 extrahieren lassen.
Zertifikat der Zertifizierungsstelle:
openssl pkcs12 -in client.p12 -out client.pem
Zertifikat des Benutzers:
openssl pkcs12 -in client.p12 -out client.crt -clcerts -nokeys
Privater Schlüssel:
openssl pkcs12 -in client.p12 -out client.key -nocerts
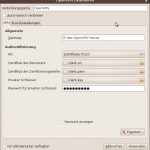 Nach dem Anwenden der Einstellungen ist im Panel unter VPN-Verbindungen die soeben erstellte OpenVPN Verbindung verfügbar und kann gestartet werden.
Nach dem Anwenden der Einstellungen ist im Panel unter VPN-Verbindungen die soeben erstellte OpenVPN Verbindung verfügbar und kann gestartet werden.
 Für „Kleinigkeiten“ in Sachen Bildbearbeitung habe ich mich unter Windows auf Pint.Net eingelassen. Hiermit sind alle simplen arbeiten schnell erledigt. Unter Linux hab ich aber so meine Probleme mit Gimp. Nun gibt es mit Pinta einen Klon für Linux und MacOSX. Pinta ist zwar noch in einer sehr frühen Entwicklungsphase, aber meiner Meinung nach sehr vielversprechend.
Für „Kleinigkeiten“ in Sachen Bildbearbeitung habe ich mich unter Windows auf Pint.Net eingelassen. Hiermit sind alle simplen arbeiten schnell erledigt. Unter Linux hab ich aber so meine Probleme mit Gimp. Nun gibt es mit Pinta einen Klon für Linux und MacOSX. Pinta ist zwar noch in einer sehr frühen Entwicklungsphase, aber meiner Meinung nach sehr vielversprechend.