Hier die kurze Referenz für alle die den Befehl zum entpacken eines tar Archivs genauso of vergessen wie ich.
tar -xvzf archive.tar.gz
Und hier das Beisiel zum Packen eines Archivs:
tar -cvzf archive.tar.gz /ordner1 /ordner2
Es gibt 96 Beiträge in Ubuntu.
Hier die kurze Referenz für alle die den Befehl zum entpacken eines tar Archivs genauso of vergessen wie ich.
tar -xvzf archive.tar.gz
Und hier das Beisiel zum Packen eines Archivs:
tar -cvzf archive.tar.gz /ordner1 /ordner2
Ein eigenes GDM Theme zu erstellen ist gar nicht so schwer wie anfangs gedacht. Ein GDM-Theme ist nichts weiter als eine *.tar.gz Archiv und beinhaltet in seiner Reinform folgende Dateien.
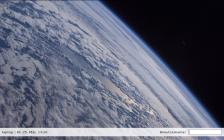 Das von mir erstellte Theme liegt dem Theme Brasillinux Eye von Henrique Lhamas zugrunde. Natürlich kann auch jedes andere beliebige Theme als Grundlage verwendet werden. Unter http://art.gnome.org kann man eine Auswahl von verfügbaren Themes gefunden werden.
Das von mir erstellte Theme liegt dem Theme Brasillinux Eye von Henrique Lhamas zugrunde. Natürlich kann auch jedes andere beliebige Theme als Grundlage verwendet werden. Unter http://art.gnome.org kann man eine Auswahl von verfügbaren Themes gefunden werden.
Zunächst einmal muss ein Ordner erzeugt werden in dem das Theme abgelegt werden soll. Ich nenne ihn /gdm-earth-horizon.
Anschließend habe ich mir ein Bild besorgt und in das Verzeichnis kopiert (earth-horizon.jpg). Hierbei gilt es zu beachten, um ein möglichst universelles Theme zu erstellen, eine hohe Auflösung zu verwenden. In diesem Fall ist das Bild ein Standard Hintergrundbild von Ubuntu 7.10 (/usr/share/pixmaps/backgrounds/).
Als nächstes folgt die XML-Datei, in der alle Positionen, Farben, usw. der Eingabefelder, Label und Meldungen definiert werden. Diese wird ebenfalls in das erstellte Verzeichnis gespeichert. (earth-horizon.xml)
Zum Schluss nun die Datei GdmGreeterTheme.desktop. Sie beinhaltet alle wichtigen Informationen zur Installation.
[GdmGreeterTheme] Greeter=earth-horizon.xml Name=Earth Horizon Description=Der blaue Planet - https://www.sven-kuegler.de Author=Sven Kügler Copyright=Copyright (C) 2008, Sven Kügler Screenshot=screenshot.png
Jetzt fehlt nur noch der Screenshot des erstellten Themes. Einfach das erstellte Theme wie im folgenden Schritt packen und in der Systemverwaltung einstellen. Anschließend den folgenden Befehl ausführen. Hiermit öffnet sich ein Fenster mit dem aktuellen Theme von dem problemlos ein Screenshot gemacht werden kann.
sudo apt-get install xnest
gdmflexiserver –xnest
Am Ende muss das Verzeichnis einfach als *.tar.gz Archiv gepackt werden …
tar -zcf gdm-earth-horizon.tar.gz gdm-earth-horizon
… anschließend unter System -> Systemverwaltung -> Anmeldefenster -> Lokal (Registerkarte) das erstellte Theme hinzufügen.
Fertig.
Hier kann das Theme heruntergeladen werden.
GDM Earth Theme
Hier ein kleiner Nachtrag für meinen gestrigen Artikel. Für alle die Compiz benutzen seien gewarnt: Scheinbar verträgt sich DBDesigner4 nicht mit Compiz (oder umgekehrt).Das folgende Problem tritt bei mir auf (Ubuntu 7.10):
DBDesigner4 startet im Vollbildmodus (auch die Panele sind im Hintergrund). Alle Fenster und Dialoge vom DBDesigner erscheinen nur im Hintergrund. Generell scheint auch ein Problem mit den Schriftarten vorzuliegen.
Die einzigen Ansätze die ich bisher gefunden habe sind folgende:
Na dann mal viel Spaß noch
Sven
Für die Entwicklung einer Datenbank ist eine GUI manchmal recht hilfreich. Für MySQL Datenbanken habe ich für mit DBDesigner4 entdeckt. Recht einfach in der Bedienung und bietet nen schicken Export als SQL Befehle und „Reverse Engineering“ Funktionen. Außerdem ist das Programm für Windows und Linux verfügbar.
Zunächst einmal habe ich mir die aktuelle Version des Programms von Fabforce.net als *.rpm heruntergeladen. (DBDesigner4-0.5.4-0.i586.rpm) Anschließend das heruntergeladene Paket mittels alien Installieren.
sudo alien -i DBDesigner4-0.5.4-0.i586.rpm
Wenn das Programm nun gestartet wird fehlt es allerdings an der Bibliothek libborqt-6.9-qt2.3.so
Die Bibliothek kann hier heruntergeladen werden und wird wie folgt installiert.
tar xzvf kylixlibs3-borqt-3.0-2.tar.gz
sudo cp kylixlibs3-borqt/libborqt-6.9.0-qt2.3.so /lib/libborqt-6.9-qt2.3.so
Jetzt einfach über eine Konsole starten …
/opt/DBDesigner4/DBDesigner4
… oder einen Starter anlegen.
Heute habe ich versucht mit einem Nokia 6120 und meinem Laptop Ubuntu 7.10 online zu gehen.
Zunächst einmal muss man das Paket wvdail installieren.
sudo apt-get install wvdail
Als nächstes wird das Handy per USB Kabel an den Laptop angeschlossen. Bluetooth würde natürlich auch gehen, ist aber wegen der Akku- und Leistungsverschwendung nicht empfehlenswert. Das Nokia Handy fragt dann nach dem Modus: „PC-Suite“ benötigen wir.
Nun lassen wir mit dem folgenden Befehl alle Infos automatisch vom Handy einlesen.
sudo wvdailconf
Die gewonnen Informationen werden nun in der Datei /etc/wvdail.conf gespeichert. Diese müsste dann wie folgt angepasst werden.
[Dialer Defaults] Init1 = ATZ Init2 = ATQ0 V1 E1 S0=0 &C1 &D2 +FCLASS=0 Init3 = AT+CGDCONT=1,"IP","internet.eplus.de", "0.0.0.0" Modem Type = USB Modem Baud = 460800 New PPPD = yes Modem = /dev/ttyACM0 ISDN = 0 Phone = *99***1# Password = eplus Username = eplus
Username und Password sind bei E-Plus egal. Auch die Zeile Init3 gilt nur für E-Plus. Die Infos für andere Anbieter erhalten Sie direkt bei Ihrem Provider. Bei der Verwendung von Bluetooth muss die Zeile Modem Type entfernt werden und unter Modem /dev/rfcomm0.
Um die Verbindung aufzubauen empfiehlt sich ein kleines Skript.
#! /bin/bashifconfig eth0 down wvdial # kann mit STRG + C beendet werden ifconfig eth0 up
Das ganze als umts.sh speichern und ausführbar machen. Wichtig hierbei ist die Anzahl der ethX Schnittstellen. Sollte auch eine eth1 vorhanden sein gehört sie auch in dieses Skript.
Nun einfach das Skript per
sudo /pfad/zu/umts.sh
starten oder einen Starter anlegen:
Einfach die geöffnete Konsole via STRG+C wieder schließen.
Weitere Links: