Auf einem frischen Windows System mit installiertem PHP7 wollte ich ein neues Symfony Projekt starten.
$ php symfony new projektname
[GuzzleHttp\Exception\RequestException]
cURL error 60: SSL certificate problem: unable to get local issuer certificate
Doch ich erhielt die Fehlermeldung cURL error 60: SSL certificate problem: unable to get local issuer certificate vom Paket GuzzleHttp.
Die Lösung ist denkbar einfach. Die Datei cacert.pem von diesem Link (http://curl.haxx.se/ca/cacert.pem) herunterladen und speichern. In meinem Fall habe ich sie in c:\php\cacert.pem abgelegt.
Anschließend muss in der php.ini der Parameter curl.cainfo auf die heruntergeladene Datei verweisen. Bei mir sieht das dann so aus:
... [curl] curl.cainfo = "c:\php\cacert.pem" ...
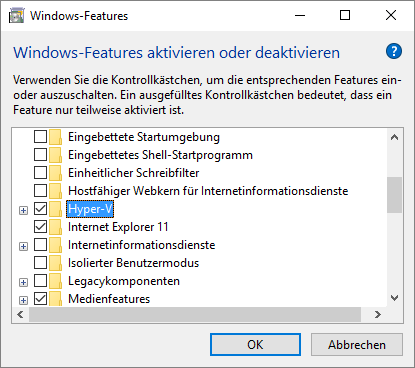
 Will man unter Windows mit SSH Verbindungen arbeiten, kommt man meiner Meinung nach nicht um PuTTY herum. Das kleine Tool legt derzeit seine Einstellungen komplett in der Registry unter HKEY_CURRENT_USER\Software\Simontatham ab. Um jetzt seine PuTTY Einstellungen und Verbindungen zu sichern oder auf einen anderen Rechner zu übertragen, kann dieser Bereich einfach exportiert werden.
Will man unter Windows mit SSH Verbindungen arbeiten, kommt man meiner Meinung nach nicht um PuTTY herum. Das kleine Tool legt derzeit seine Einstellungen komplett in der Registry unter HKEY_CURRENT_USER\Software\Simontatham ab. Um jetzt seine PuTTY Einstellungen und Verbindungen zu sichern oder auf einen anderen Rechner zu übertragen, kann dieser Bereich einfach exportiert werden. 