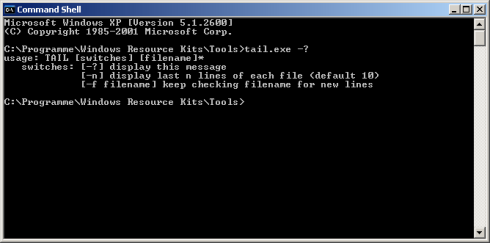Zum Überwachen von Logdateien, gibt es unter Linux das Programm tail. Mit dem Parameter -f aufgerufen zeigt es alle neuen Zeilen der Logdatei an. Dies kann z.B. hilfreich sein um Fehler in einer Webseite aufzudecken oder Änderungen zu kontrollieren. Unter Linux würde das etwa so aussehen:
$ tail -f /var/log/apache2/error.log
Wer unter Windows testet hat dieses Programm leider nicht Standardmäßig. Um tail auch unter Windows in der Shell zu nutzen, kann es aus den Windows Server 2003 Resource Kit Tools nachinstalliert werden.
Die Datei rktools.exe findet man auf der Windows Server 2003 CD oder zum Download bei Microsoft.com.
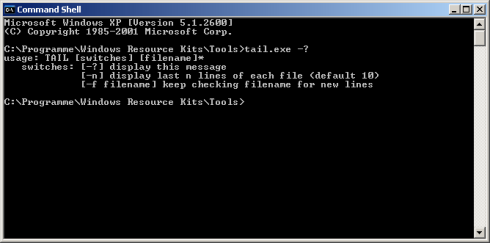
Ein Aufruf unter Windows würde dann etwa so aussehen:
C:\>tail -f c:\xampp\apache\logs\error.log
Hinweis: Damit tail direkt, also ohne in das Installationsverzeichnis des Resource Kits zu wechseln, genutzt werden kann, muss das Installationsverzeichnis (C:\Programme\Windows Resource Kits\Tools\) in die PATH Variable eingetragen werden.
Wie auch unter Linux, kann der Parameter -n genutzt werden, um die Anzahl der auszugebenen Zeilen festzulegen. Der folgende Aufruf würde die letzten 50 Zeilen der angegebenen Datei zurückliefern.
C:\>tail -n 50 c:\xampp\apache\logs\error.log
Weitere Informationen zum Thema:
Download: Windows Server 2003 Resource Kit Tools
http://www.microsoft.com/windowsserver2003/downloads/tools/default.mspx