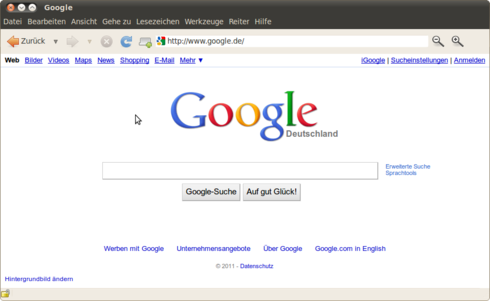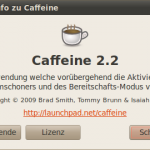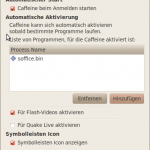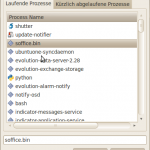Auf so ziemlich allen produktiven Maschinen habe ich derzeit die aktuelle LTS Version (Ubuntu 10.04.3 – Lucid Lynx) von Ubuntu installiert. Optisch allerdings finde ich Ubuntu 11.04 deutlich ansprechender.
Glasen ist der gleichen Meinung und hat sich die Arbeit gemacht, alle Pakete die für das Artwork (Themes, Icons, Wallpaper) unter Ubuntu 11.04 verantwortlich sich, auf Ubuntu 10.04 (Lucid Lynx) zu portieren. Das ganze wurde als PPA auf Launchpad veröffentlicht. Danke! Super Arbeit! Kann man da nur sagen.
Die folgenden Befehle installieren das Artwork:
$ sudo add-apt-repository ppa:glasen/ubuntu-artwork-backport
$ sudo apt-get update
$ sudo apt-get upgrade
Jedem der die Optik von Ubuntu 11.04 ansprechender findet, sei dieser Backport empfohlen.
Weitere Informationen zum Thema:
https://launchpad.net/~glasen/+archive/ubuntu-artwork-backport
http://www.glasen-hardt.de/?p=1272
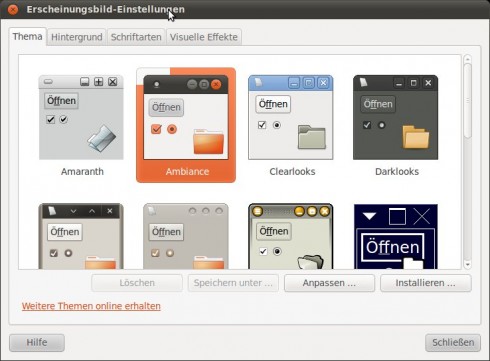
 Ich denke das Problem wird vielen bekannt sein – zu viele offene Terminalfenster oder Tabs. Da wird es schnell unübersichtlich. Gerade wenn man mehrere verschiedene Systeme gleichzeitig betrachten möchte. Hierfür gibt es Terminator. Dieser in Python geschriebene Terminal-Emulator für GNOME, ermöglicht es mehrere Terminals innerhalb eines Fensters zu verwenden.
Ich denke das Problem wird vielen bekannt sein – zu viele offene Terminalfenster oder Tabs. Da wird es schnell unübersichtlich. Gerade wenn man mehrere verschiedene Systeme gleichzeitig betrachten möchte. Hierfür gibt es Terminator. Dieser in Python geschriebene Terminal-Emulator für GNOME, ermöglicht es mehrere Terminals innerhalb eines Fensters zu verwenden. 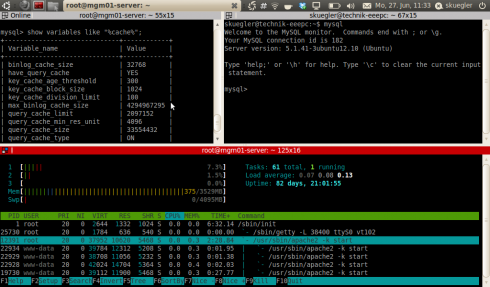
 Nachdem ich bereits einige Browser unter Ubuntu 10.04 Netbook Edition (Lucid) getestet habe, musste ich leider feststellen das auf einem EeePC 1001g die Performance auch für Browser recht gering ist. Wie schon in Vergangenen Posts erwähnt, bin ich mit der Leistung des Firefox unter Lucid (Netbook Edition) nicht zufrienden. Chromium / Google Chrome sind da erheblich schneller, belegen aber eine Menge an knappen Ressourcen. Und mit Opera bin ich noch nicht so recht warm geworden. Also hab ich mich heute ran gemacht einen weiteren Kandidaten zu testen: Epiphany.
Nachdem ich bereits einige Browser unter Ubuntu 10.04 Netbook Edition (Lucid) getestet habe, musste ich leider feststellen das auf einem EeePC 1001g die Performance auch für Browser recht gering ist. Wie schon in Vergangenen Posts erwähnt, bin ich mit der Leistung des Firefox unter Lucid (Netbook Edition) nicht zufrienden. Chromium / Google Chrome sind da erheblich schneller, belegen aber eine Menge an knappen Ressourcen. Und mit Opera bin ich noch nicht so recht warm geworden. Also hab ich mich heute ran gemacht einen weiteren Kandidaten zu testen: Epiphany.