Ich verwende gern die Webfonts Font Awesome um meine Projekte ein wenig zu verschönern. Das Projekt bietet neben einem CDN auch die Möglichkeit die Projektdateien herunterzuladen. Kurz den Pfad zu den Fonts anpassen und schon kann es losgehen.
Bei Absoluten Pfaden hat man aber schnell das Problem, das beim Ablegen der Fonts im CDN (oder unter einer Subdomain für statische Inhalte) der Browser das Laden aufgrund des fehlenden Access-Control-Allow-Origin Header blockt.
Um den Zugriff nun auch von anderen Domains aus zu erlauben, z.B. einer lokalen Testumgebung, kann bei einem Apache die Site-Konfiguration oder eine .htaccess Datei genutzt werden.
Ich habe dazu einfach die folgende Zeilen in die .htaccess geschrieben.
<IfModule mod_headers.c>
<FilesMatch "\.(ttf|ttc|otf|eot|svg|woff)$">
Header set Access-Control-Allow-Origin "*"
</FilesMatch>
</IfModule>
Hinweis: Beim Apache muss das Modul headers aktiviert sein. Unter Ubuntu funktioniert das wie folgt.
$ sudo a2enmod headers
$ sudo service apache2 restart
Bei der Verwendung eines NGINX einfach die folgenden Zeilen in die Konfigurationsdatei einfügen.
if ($filename ~* ^.*?\.(ttf)|(ttc)|(otf)|(eot)|(svg)|(woff)$){
add_header Access-Control-Allow-Origin *;
}
 Nachdem ich bereits einige Browser unter Ubuntu 10.04 Netbook Edition (Lucid) getestet habe, musste ich leider feststellen das auf einem EeePC 1001g die Performance auch für Browser recht gering ist. Wie schon in Vergangenen Posts erwähnt, bin ich mit der Leistung des Firefox unter Lucid (Netbook Edition) nicht zufrienden. Chromium / Google Chrome sind da erheblich schneller, belegen aber eine Menge an knappen Ressourcen. Und mit Opera bin ich noch nicht so recht warm geworden. Also hab ich mich heute ran gemacht einen weiteren Kandidaten zu testen: Epiphany.
Nachdem ich bereits einige Browser unter Ubuntu 10.04 Netbook Edition (Lucid) getestet habe, musste ich leider feststellen das auf einem EeePC 1001g die Performance auch für Browser recht gering ist. Wie schon in Vergangenen Posts erwähnt, bin ich mit der Leistung des Firefox unter Lucid (Netbook Edition) nicht zufrienden. Chromium / Google Chrome sind da erheblich schneller, belegen aber eine Menge an knappen Ressourcen. Und mit Opera bin ich noch nicht so recht warm geworden. Also hab ich mich heute ran gemacht einen weiteren Kandidaten zu testen: Epiphany. 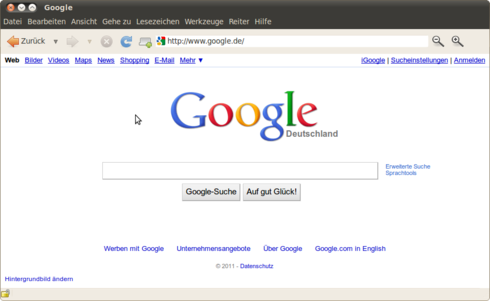

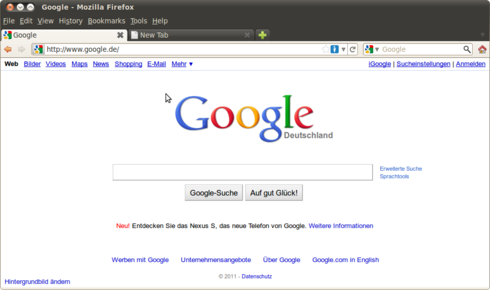
 Nachdem ich
Nachdem ich  Laut
Laut