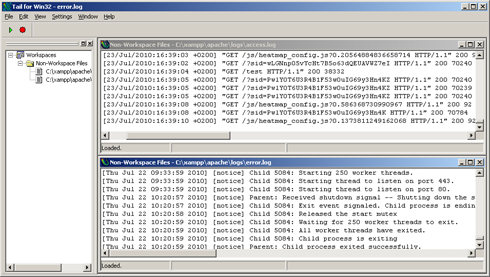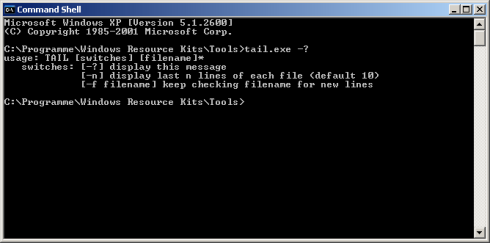Beim Entwickeln von PHP Anwendungen, kommt man meiner Meinung nach um einen anständigen Debugger nicht vorbei. Ich habe auf meinen Testsystemen deshalb immer Xdebug installiert. Das allein hilft schon eine Menge Fehler zu finden.
Beim Entwickeln von PHP Anwendungen, kommt man meiner Meinung nach um einen anständigen Debugger nicht vorbei. Ich habe auf meinen Testsystemen deshalb immer Xdebug installiert. Das allein hilft schon eine Menge Fehler zu finden.
Doch die Kombination von Xdebug mit der Netbeans IDE, macht erst ein richtige Entwicklungsumgebung daraus. Die Konfiguration ist denkbar einfach.
Zunächst muss Xdebug installiert werden (z.B. wie hier beschrieben). Wichtig sind die folgenden Einstellungen:
... xdebug.remote_port=9000 xdebug.idekey=netbeans-xdebug ...
Diese werden dann in Netbeans unter „Extras > Optionen > PHP > General“ wie im Screenshot eingetragen.
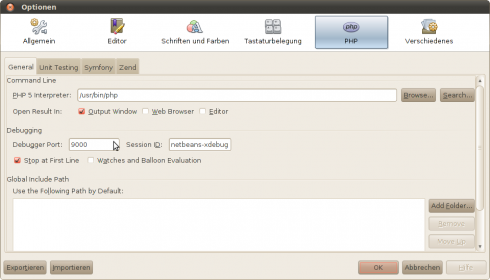
Hinweis: Das Häkchen vor „Stop at First Line“ kann auch entfernt werden, wenn man selbst Haltepunkte definiert hat bzw. das Script nicht Zeilenweise durchgehen will.
Nun kann man in Netbeans über das Menü oder Strg+F5 sein Projekt Debuggen. Über die verschiedenen Debugger Fenster kann man jetzt Informationen über Variablen während der Laufzeit einsehen und sogar modifizieren. Auch die Aufrufstapel, Haltepunkte, usw. kann man sich in Form von Fenstern in der IDE ansehen. (siehe Screenshot)
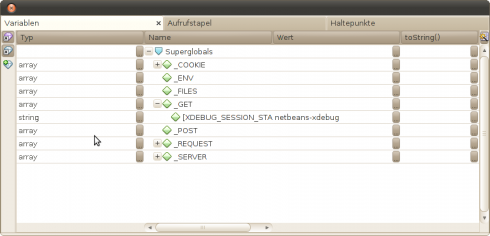
Weitere Informationen zum Thema:
http://www.netbeans.org
http://www.xdebug.org
 Ein unter Windows entwickeltes Projekt auf einen „Produktiv“ Server zu laden kann doch mitunter recht umständlich werden. Gerade wenn der Server nur via SSH erreichbar ist.
Ein unter Windows entwickeltes Projekt auf einen „Produktiv“ Server zu laden kann doch mitunter recht umständlich werden. Gerade wenn der Server nur via SSH erreichbar ist.